grafische Darstellungen in SPSS

Auf dieser Seite soll erklärt werden, wie ihr die im EpiBioManual thematisierten deskriptiven grafischen Darstellungen in SPSS erstellen könnt.
Balkendiagramm
Ein Balkendiagramm wird verwendet, um die absoluten oder relativen Häufigkeiten der Ausprägungen einer kategorialen Variablen untereinander zu vergleichen.
voraussetzungen
- Es soll eine kategoriale Variable mit mind. zwei Ausprägungen visualisiert werden.
- Uns interessieren die absoluten oder relativen Häufigkeiten der Ausprägungen.
Beispiel "Blutdrucksenker"
Die kategoriale Variable geschlecht mit den in den Daten auffindbaren Ausprägungen ‚männlich‘ und ‚weiblich‘ soll mithilfe eines Balkendiagramms visualisiert werden, um die absoluten Häufigkeiten der Ausprägungen zu vergleichen.
Umsetzung in SPSS
Im SPSS-Menü: Grafik » Balken …
Im ersten Dialogfenster (vgl. Abb. 1) wird mit der Auswahl ‚Einfach‘ über den Button ‚Definieren‘ fortgefahren. Als Kategorieachse wählt man im folgenden Fenster die Variable aus, für die das Balkendiagramm gezeichnet werden soll, in diesem Fall geschlecht. Über die Auswahl unter ‚Bedeutung der Fälle‘ kann u. a. ausgewählt werden, dass die absoluten Häufigkeiten (Häkchen bei ‚Anzahl der Fälle‘) bzw. die relativen Häufigkeiten (Häkchen bei ‚% der Fälle‘) auf der y-Achse angegeben werden sollen.
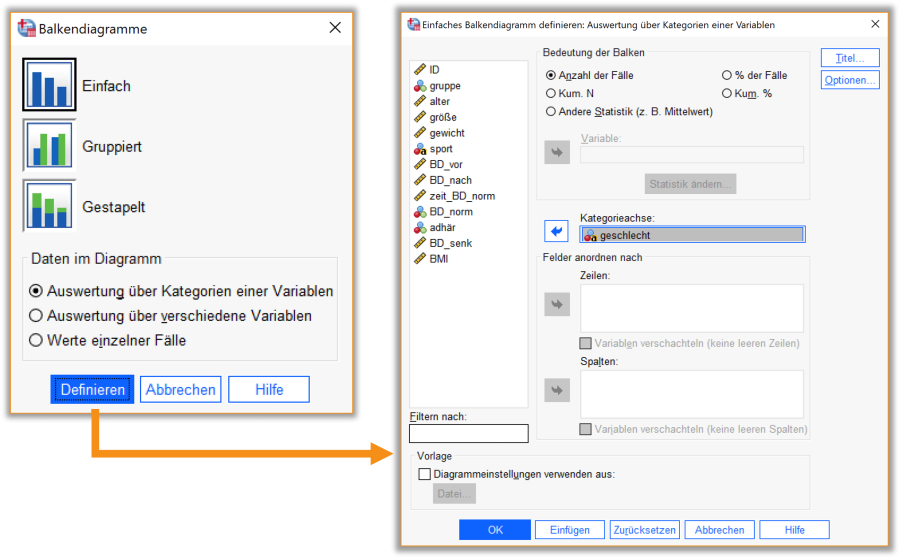
Syntax
DATASET ACTIVATE DataSet1.
GRAPH
/BAR(SIMPLE)=COUNT BY geschlecht.
Interpretation des SPSS-Outputs
Im SPSS-Ausgabefenster wird das Balkendiagramm der Variable geschlecht angezeigt (vgl. Abb. 2). Die zwei Balken zeigen die Verteilungen der Männer und Frauen. Hier zeigt sich, dass es mehr Männer als Frauen in dem Datensatz gibt.
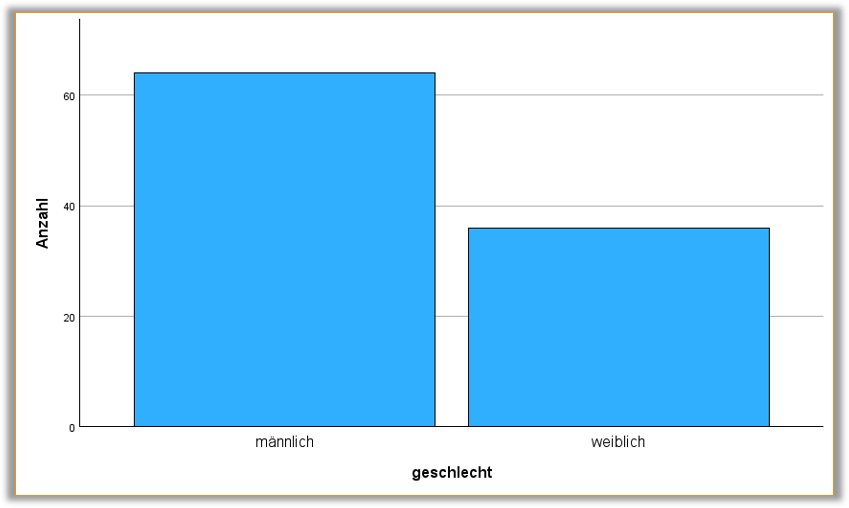
Boxplot
Umsetzung in SPSS
Im SPSS-Menü: Grafik » Boxplot …
Im ersten Dialogfenster (vgl. Abb. 3) wird mit der Auswahl ‚Einfach‘ und der ‚Auswertung über verschiedene Variablen‘ über den Button ‚Definieren‘ fortgefahren. Es wird anschließend die Variable größe ausgewählt, für die der Boxplot erstellt werden soll. Im Feld ‚Fallbeschriftung‘ wird ausgewählt, durch welche Variable einzelne Fälle (z. B. Ausreißer) beschriftet werden sollen – wir wählen zur einfachen Identifizierbarkeit der Ausreißer die ID.
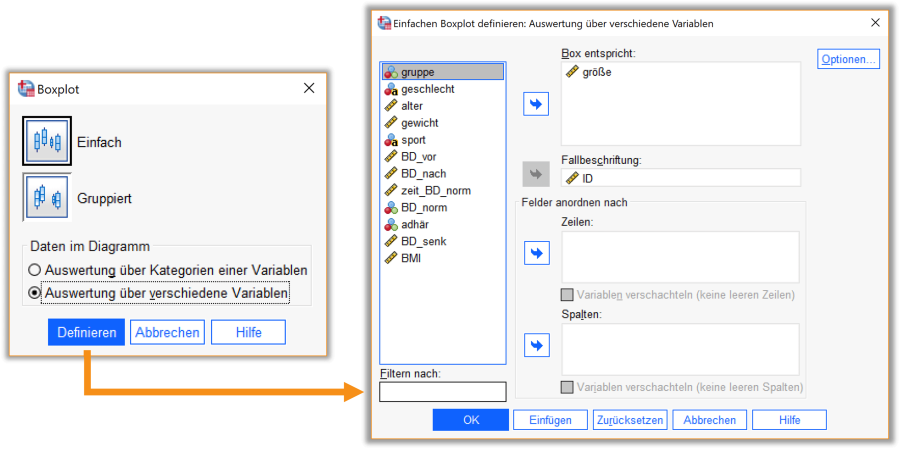
Syntax
DATASET ACTIVATE DataSet1.
EXAMINE VARIABLES=größe
/COMPARE VARIABLE
/PLOT=BOXPLOT
/STATISTICS=NONE
/NOTOTAL
/ID=ID
/MISSING=LISTWISE.
Interpretation des SPSS-Outputs
Im SPSS-Ausgabefenster wird der Boxplot der Variable größe über alle Beobachtungen hinweg angezeigt (vgl. Abb. 4). Die mittlere Linie der Box zeigt den Median, die untere und obere Linie der Box jeweils das 25 %- bzw. 75 %-Quartil, dementsprechend zeigt die Länge der Box den Interquartilsabstand. Die äußeren Linien, auch Whiskers genannt, zeigen das Minimum bzw. Maximum.
Ausreißer (mehr als den 1,5-fachen Interquartilsabstand von der Box entfernt) oder Extremwerte (mehr als den 3-fachen Interquartilsabstand von der Box entfernt) werden durch Punkte bzw. Sternchen einzeln dargestellt. Wie auch im EpiBioManual wird die Patientin mit der ID=77 als Ausreißerin erkannt und ihre Körpergröße korrigiert.
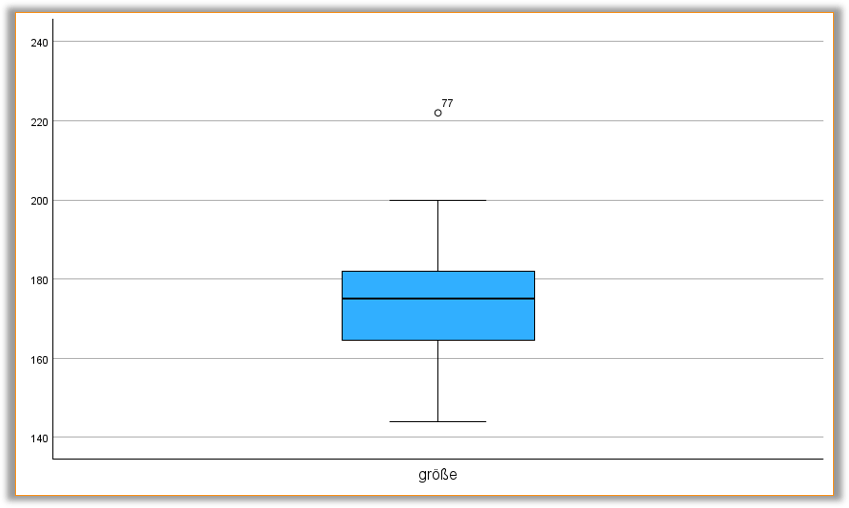
Umsetzung in SPSS
Im SPSS-Menü: Grafik » Boxplot …
Im ersten Dialogfenster (vgl. Abb. 5) wird mit der Auswahl ‚Einfach‘ und der ‚Auswertung über Kategorien einer Variablen‘ über den Button ‚Definieren‘ fortgefahren. Es wird anschließend die Variable größe ausgewählt, für die die Boxplots je nach Gruppe erstellt werden sollen. Die Variable geschlecht wird in das Feld ‚Kategorienachse‘ eingetragen, damit für jede Ausprägung dieser Variable ein Boxplot erstellt wird. Im Feld ‚Fallbeschriftung‘ wird ausgewählt, durch welche Variable einzelne Fälle (z. B. Ausreißer) beschriftet werden sollen – wir wählen zur einfachen Identifizierbarkeit der Ausreißer die ID.
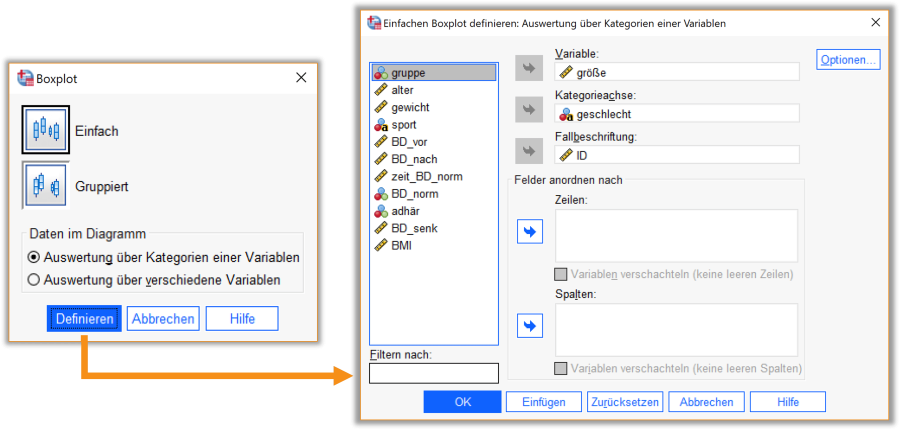
Syntax
DATASET ACTIVATE DataSet1.
EXAMINE VARIABLES=größe BY geschlecht
/PLOT=BOXPLOT
/STATISTICS=NONE
/NOTOTAL
/ID=ID.
Interpretation des SPSS-Outputs
Im SPSS-Ausgabefenster wird der Boxplot der Variable größe je nach Ausprägung der Variable geschlecht angezeigt (vgl. Abb. 6). Die mittlere Linie der Box zeigt den Median pro Gruppe, die untere und obere Linie der Box jeweils das 25 %- bzw. 75 %-Quartil, dementsprechend zeigt die Länge der Box den Interquartilsabstand. Die äußeren Linien, auch Whiskers genannt, zeigen das Minimum bzw. Maximum.
Ausreißer (mehr als den 1,5-fachen Interquartilsabstand von der Box entfernt) oder Extremwerte (mehr als den 3-fachen Interquartilsabstand von der Box entfernt) werden je Gruppe durch Punkte bzw. Sternchen einzeln dargestellt.
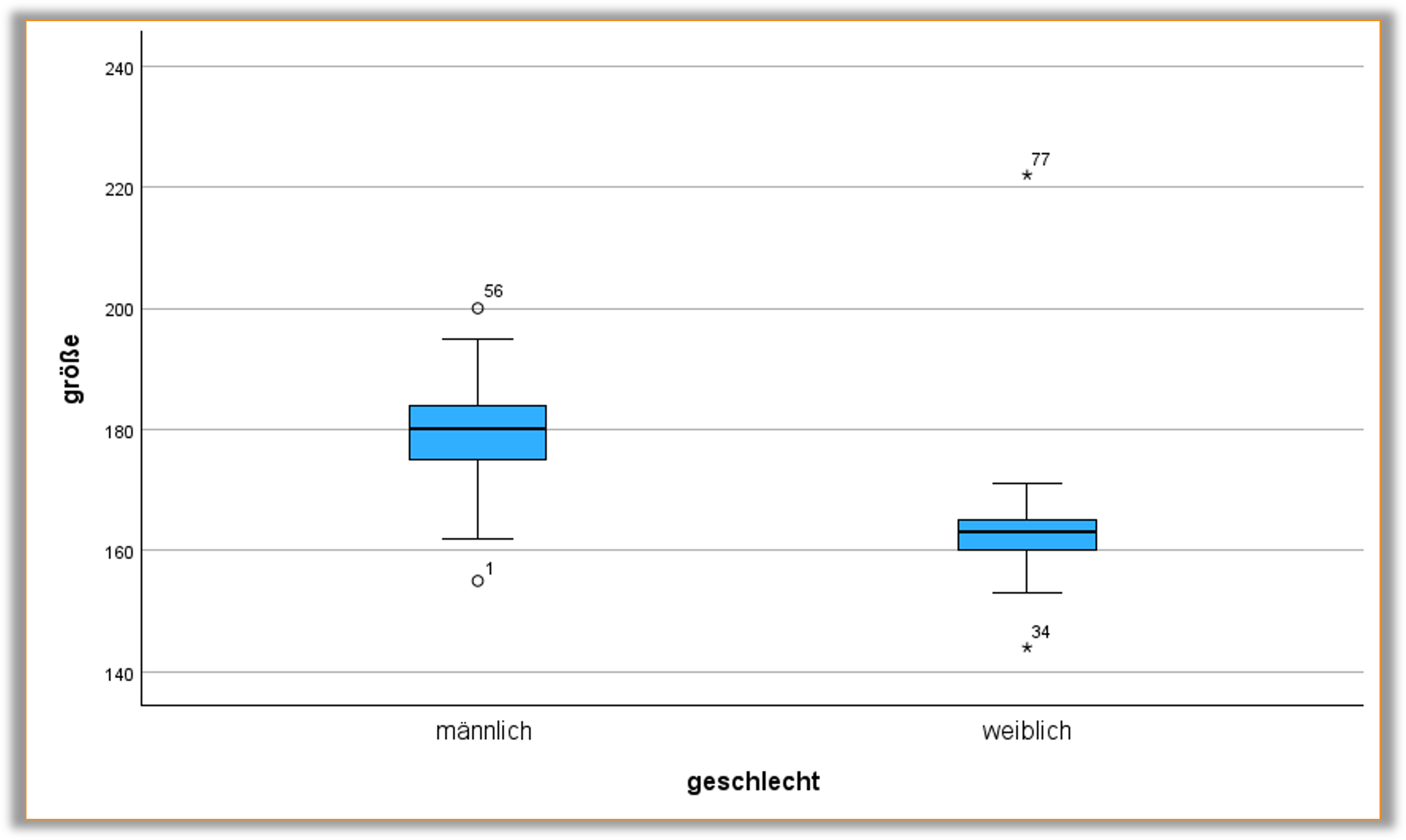
Anhand der Boxplots in Abb. 6 lässt sich schlussendlich feststellen, dass es bezüglich der Körpergröße zwischen beiden Geschlechtern einen deskriptiven Unterschied in der Verteilung gibt.
Histogramm
Der Histogramm wird genutzt, um die Verteilung einer metrischen Variable zu visualisieren. Dies kann z. B. hilfreich sein, um visuell zu überprüfen, ob die Variable annähernd normalverteilt ist oder nicht.
Beispiel "Blutdrucksenker"
Wir wollen die Körpergröße der Patient:innen in cm visualieren. Dazu erstellen wir ein Histogramm der metrischen Variable größe.
Umsetzung in SPSS
Im SPSS-Menü: Grafik » Histogramm …
Im Dialogfenster (vgl. Abb. 7) wird die Variable ausgewählt, für die das Histogramm erstellt werden soll – in diesem Fall also die größe. Durch das Häkchen im Feld ‚Normalverteilungskurve anzeigen‘ wird außerdem die zugehörige Normalverteilungskurve mit entsprechendem Mittelwert und Standardabweichung eingezeichnet.
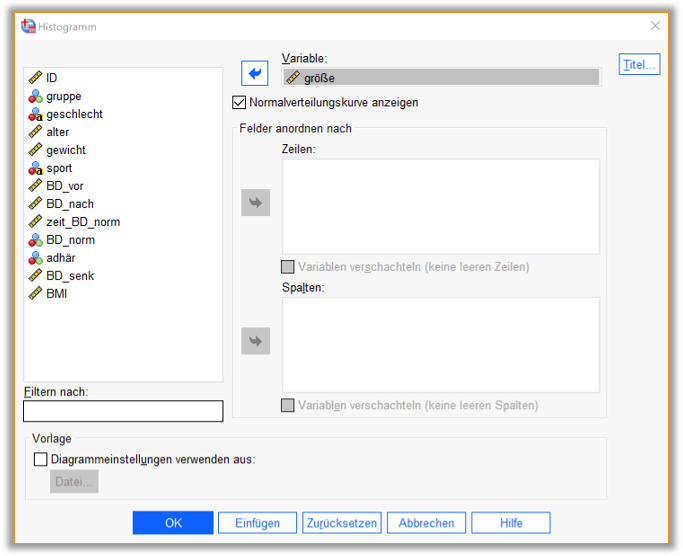
Syntax
DATASET ACTIVATE DataSet1.
GRAPH
/HISTOGRAM(NORMAL)=größe.
Interpretation des SPSS-Outputs
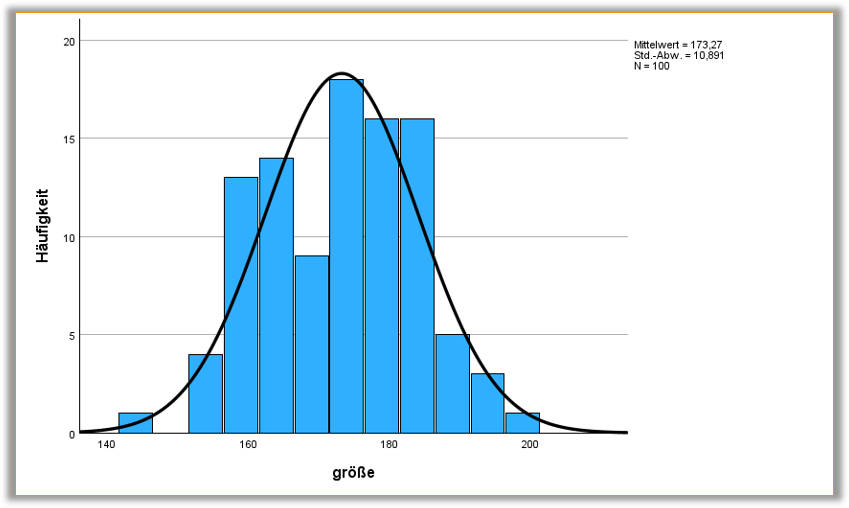
Im SPSS-Ausgabefenster wird das Histogramm der Variable größe mit entsprechender Normalverteilungskurve angezeigt (vgl. Abb. 8).
Anhand der Normalverteilungskurve sieht man, dass die Variable größe nicht unbedingt normalverteilt ist, was vermutlich auf den Geschlechterunterschied in den Körpergrößen zurückzuführen ist (es ist eher von einer Normalverteilung je nach Gruppe auszugehen).
Dem Output kann zusätzlich der Mittelwert, die Standardabweichung und die Anzahl an Beobachtungen entnommen werden.
Tipp: Wollt ihr die Klassenbreite im Histogramm ändern, könnt ihr das im Diagrammeditor (erreichbar über Doppelklick auf das Histogramm im Ausgabefenster) tun. Klickt per Rechtsklick auf das Histogramm > Eigenschaftenfenster und wählt dann im Reiter ‚Klassierung‘ unter ‚X-Achse‘ das Häkchen bei ‚Benutzerdefiniert‘. Unter ‚Intervallbreite‘ könnt ihr die gewünschte Klassenbreite eintragen.
Kaplan-Meier-Kurve
Der Kaplan-Meier-Kurve wird genutzt, um Variablen auf der Ereigniszeitskala zu visualisieren. Wird bspw. als Ereignis der Tod der Patient:innen betrachtet, gibt ein Punkt auf der Kaplan-Meier-Kurve (oder auch Überlebenskurve) an, wie groß die geschätzte Überlebenswahrscheinlichkeit zu einem bestimmten Zeitpunkt (Kaplan-Meier-Schätzer) ist.
voraussetzungen
- Die betrachtete Variable ist auf der Ereigniszeitskala.
- Es liegt eine weitere binäre Variable vor, die 1 wird, sobald das betrachtete Ergebnis eingetreten ist. Sie ist 0, wenn das Ereignis bis zum Studienende nicht eingetreten ist oder die/der Patient:in frühzeitig aus der Studie ausgeschieden ist (zensierte Daten).
- Der Zeitpunkt der Zensierung ist unter der Variable auf der Ereigniszeitskala vermerkt.
Beispiel "Blutdrucksenker"
In unserem Beispiel ist das betrachtete Ereignis das Sinken des Blutdrucks in den Normbereich ( < 140 mmHg), also die Variable zeit_BD_norm. Damit soll mithilfe der Kaplan-Meier-Kurve visualisiert werden, wie groß die geschätzte Wahrscheinlichkeit auf Basis unserer Stichprobendaten ist, zu einem bestimmten Zeitpunkt weiterhin unter einem erhöhten Blutdruck zu leiden. Die Kaplan-Meier-Kurve soll jeweils für die Interventions- und Kontrollgruppe (gruppe) aufgestellt werden, um sie miteinander zu vergleichen.
Die zugehörige binäre Variable BD_norm zeigt an, ob der Blutdruck des/der betrachteten Patient:in in den Normbereich gesenkt werden konnte oder nicht bzw. ob eine Zensierung vorliegt.
Umsetzung in SPSS
Im SPSS-Menü: Analysieren » Überleben » Kaplan-Meier …
Im Dialogfenster (vgl. Abb. 9) wird als Zeitvariable zeit_BD_norm und als Statusvariable BD_norm festgelegt. Unter ‚Ereignis definieren …‘ muss dann noch festgelegt werden, dass die 1 dafür steht, dass das betrachtete Ereignis eingetreten ist. Die Variable gruppe wird als Faktor hinzugefügt, damit wir eine Kaplan-Meier-Kurve pro Gruppe erhalten.
Als letztes wird unter ‚Optionen …‘ das Häkchen ‚Überleben‘ bei den Diagrammen gesetzt.
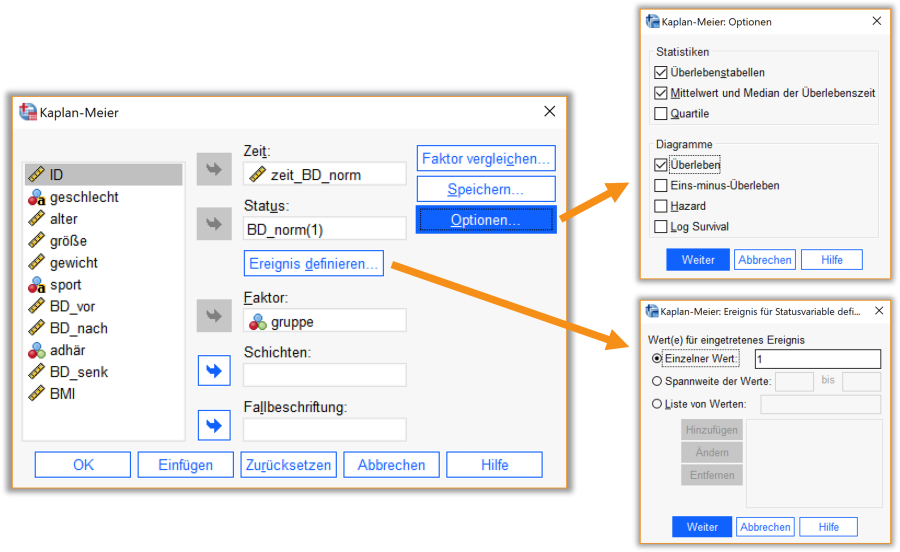
Syntax
DATASET ACTIVATE DataSet1.
KM zeit_BD_norm BY gruppe
/STATUS=BD_norm(1)
/PRINT MEAN
/PLOT SURVIVAL.
Interpretation des SPSS-Outputs
Im SPSS-Ausgabefenster (vgl. Abb. 10) sind die zwei Kaplan-Meier-Kurve der Interventionsgruppe (gruppe=1 und der Kontrollgruppe (gruppe=0) abgebildet. Lasst euch durch die Bezeichnung „Überleben“ nicht abschrecken – wir betrachten als Ereignis nicht den Tod, sondern die Senkung des Blutdrucks in den Normbereich. Die Kurve zeigt an, wie hoch zu jedem Zeitpunkt pro Gruppe die Wahrscheinlichkeit ist, dass der Blutdruck noch nicht in den Normbereich gesenkt werden konnte. Die Kreuze auf der Kurve zeigen an, dass eine Zensierung an diesem Zeitpunkt stattgefunden hat.
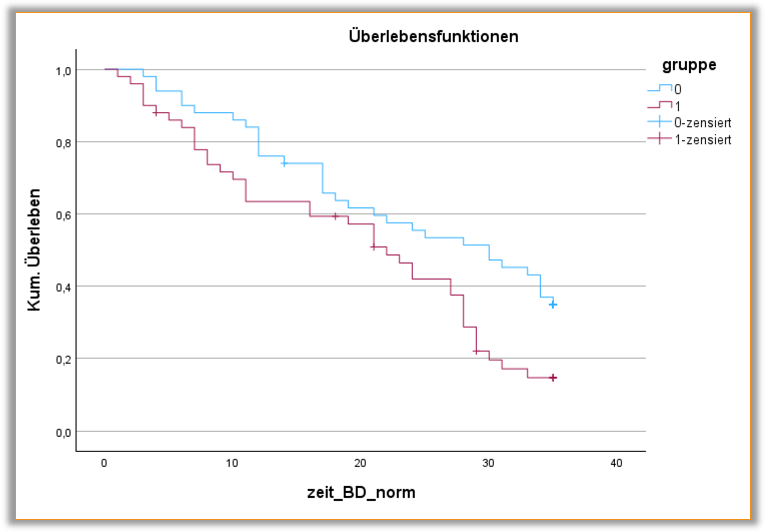
Außerdem werden die Tabellen in Abb. 11 ausgegeben. In der Tabelle „Mittelwerte und Mediane für die Überlebenszeit“ findet ihr die mediane Ereigniszeit pro Gruppe. In der Interventionsgruppe liegt sie bei 22 Tagen, in der Kontrollgruppe bei 30 Tagen.
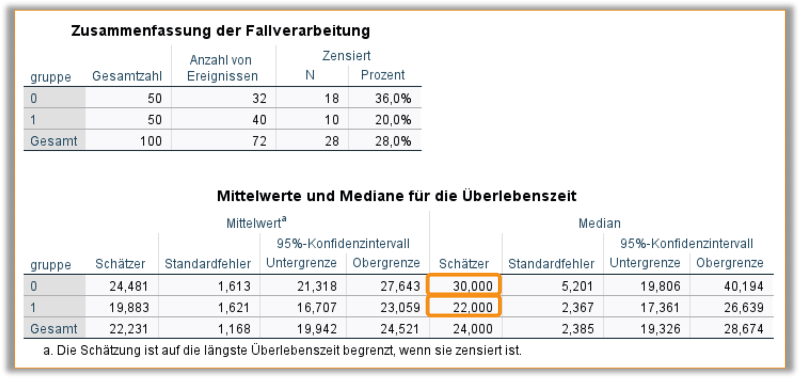
Tipp 1: Wenn du das äußere Erscheinungsbild deiner erstellten Grafik ändern willst, dann wirf einen Blick in den Diagrammeditor von SPSS, den du per Doppelklick auf deine Grafik im Ausgabefenster erreichen kannst. Dort lassen sich z. B. Farben und Schriftzüge verändern, aber auch nachträglich Anpassungslinien, wie z. B. eine Regressionsgerade, einfügen.
Tipp 2: Mit Rechtsklick auf deine Grafik im Ausgabefenster, kann diese schnell und einfach als Bild kopiert oder gespeichert werden, um sie z. B. in Word einzufügen.
